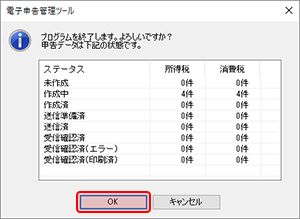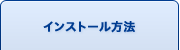電子申告に必要な事前準備が完了したら、「BRAイータックス」及び「電子申告管理ツール」を利用して電子申告を行います。
「BRAイータックス」及び「電子申告管理ツール」のご利用にあたって、各プログラムの概要とご利用になるための操作方法について説明します。
「BRAイータックス」及び「電子申告管理ツール」について
「BRAイータックス」は、ご利用の「ブルーリターンA」で入力したデータを利用して所得税や消費税の申告に必要な帳票を作成し、電子申告を行うことができます。また、「電子申告管理ツール」では電子申告のステータスや予定納税額、送信結果の確認を行うことができます。
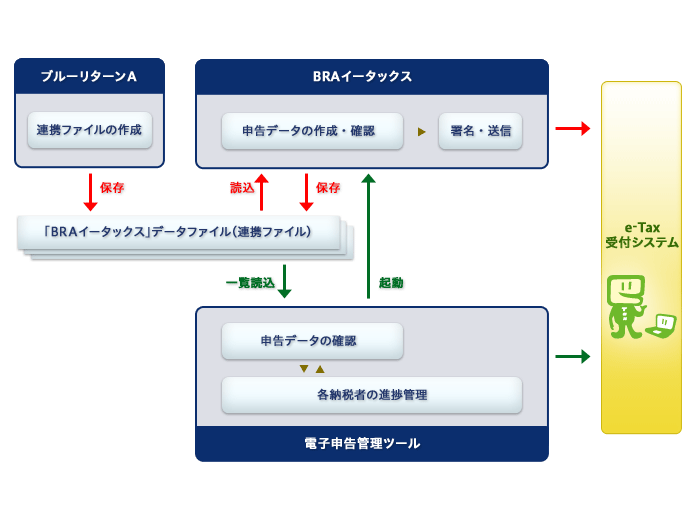
機能概要
| 「BRAイータックス」 | 帳票作成機能 | 「ブルーリターンA」で入力したデータを利用して、各納税者の所得税や消費税の申告書及び各種添付書類を作成することができます。 |
|---|---|---|
| 電子申告機能 | 電子申告における以下の作業を行うことができます。
|
|
| 「電子申告管理ツール」 | 管理作業 | 各納税者の電子申告の状況を管理するために必要な以下の作業を行うことができます。
|
インストール方法
「BRAイータックス」及び「電子申告管理ツール」を利用するには、最初に各プログラムをインストールする必要があります。インストールは、以下の手順で行います。
【ご注意ください】
-
「BRAイータックス」及び「電子申告管理ツール」のインストールは、管理者権限のあるユーザでインストールを行ってください。
- ご利用のパソコンによっては、インストールの最中に[ユーザーアカウント制御]画面が表示される場合があります。[ユーザーアカウント制御]画面が表示された場合は、画面の指示に従ってインストール作業を進めてください。
1.「BRAイータックス」ポータルサイトの[BRAイータックスプログラム]ボタンをクリックします。
ポータルサイトの右上に[ダウンロード]画面が表示され、インストーラ「TJTrMainSetup_ZA.exe」のダウンロードが開始します。
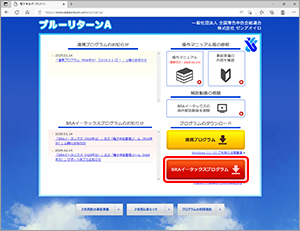
2.インストーラ「TJTrMainSetup_ZA.exe」のダウンロードが完了したら、[ダウンロードフォルダーを開く]ボタンをクリックします。
インストーラ「TJTrMainSetup_ZA.exe」をダウンロードしたフォルダが表示されます。
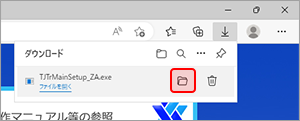
3.インストーラ「TJTrMainSetup_ZA.exe」をダウンロードしたフォルダを確認します。
ダウンロードしたインストーラ「TJTrMainSetup_ZA.exe」をダブルクリックして、「BRAイータックス」及び「電子申告管理ツール」のインストールを行います。
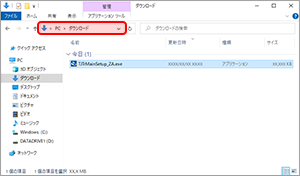
4.ダウンロードした「TJTrMainSetup_ZA.exe」をダブルクリックします。
「BRAイータックス」及び「電子申告管理ツール」のインストール画面が表示されますので、画面の指示に従ってインストールを行ってください。なお、インストールが完了すると、ご利用のパソコンのデスクトップにショートカットが作成され、Windowsのスタートメニューにメニューが追加されます。
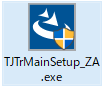
【ご注意ください】
- 「電子申告管理ツール」をご利用になるお客様は、インストールの途中で以下の画面が表示されますので、必ず[電子申告管理ツールもインストールする]にチェックをつけ(①)、[次へ]ボタンをクリックしてください(②)。
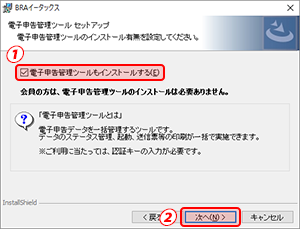
アンインストール方法
「BRAイータックス」及び「電子申告管理ツール」のアンインストールは、以下の手順で行います。
1.Windowsのスタートボタンをクリックし、[Windows システムツール]-[コントロールパネル]をリックします。
[コントロールパネル]画面が表示されます。
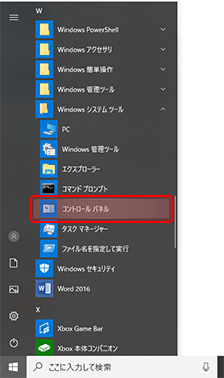
2.[プログラムのアンインストール]をクリックします。
[プログラムのアンインストールまたは変更]画面が表示されます。
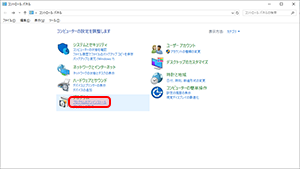
3.[BRAイータックス]をクリックして選択し(①)、[アンインストール]をクリックします(②)。
確認画面が表示されます。
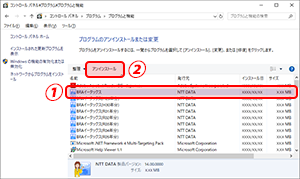
4.[はい]ボタンをクリックします。
アンインストールが完了したら、続けて「BRAイータックス」の各申告年分に対応したプログラム(手順3では、[BRAイータックス(R06年分)]及び[BRAイータックス(R05年分)]、[BRAイータックス(R04年分)]、[BRAイータックス(R03年分)]、[BRAイータックス(R02年分)]、[BRAイータックス(R01年分)]、[BRAイータックス(H30年分)]が該当します。)をクリックして選択し、同様の手順でアンインストールを行います。
アンインストールが完了すると、ご利用のパソコンのデスクトップに作成されていたショートカット及びWindowsのスタートメニューからメニューが削除されます。
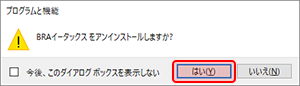
【参考】
- ご利用のパソコンによっては、アンインストール時に[ユーザアカウント制御]画面が表示される場合があります。[ユーザアカウント制御]画面が表示された場合は、画面の指示に従ってアンインストールを進めてください。
「BRAイータックス」の起動方法
「BRAイータックス」の起動方法について説明します。「BRAイータックス」の起動方法は2通りあります。
【「BRAイータックス」のデータファイルから起動する場合】
1.「ブルーリターンA」で作成された「BRAイータックス」のデータファイルをダブルクリックして選択します。
[使用許諾契約]画面が表示されます。
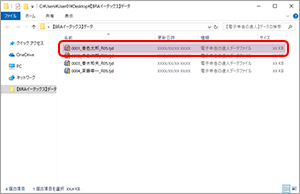
2.[使用許諾契約の条項に同意します]をクリックし(①)、[確定]ボタンをクリックします(②)。
「BRAイータックス」が起動します。なお、選択した「BRAイータックス」のデータファイルの申告年分に対応したプログラムの環境のセットアップが完了していない場合は、起動前にセットアップを行います。
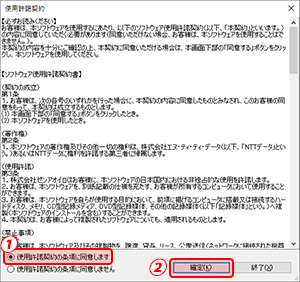
【参考】
- ・本手順は、「BRAイータックス」のデータファイルの申告年分に対応したプログラムを初めて起動する場合のみ必要な手順になります。2回目以降起動した際は、本手順はスキップされます。
- ・ご利用のパソコンによっては、プログラムの環境のセットアップ時に[ユーザアカウント制御]画面が表示される場合があります。[ユーザアカウント制御]画面が表示された場合は、画面の指示に従ってセットアップを進めてください。
3.「BRAイータックス」が起動したら、申告データの作成等の作業を行います。
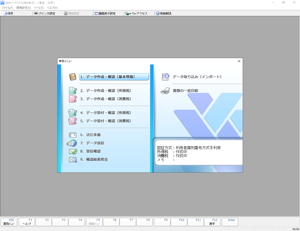
【参考】
「BRAイータックス」の利用方法や各画面の説明に関しては、[F1:ヘルプ]ボタンをクリックして表示されるオンラインヘルプにて確認することができます。
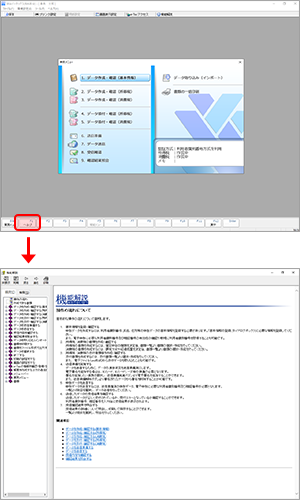
【「BRAイータックス」のショートカットから起動する場合】
1.「BRAイータックス」のショートカットをダブルクリックします。
プログラムの選択画面が表示されます。

【参考】
「BRAイータックス」は、Windowsのスタートメニューからも起動することができます。
2.申告データを作成する申告年分に対応するプログラムのアイコンをダブルクリックして選択します。
[使用許諾契約]画面が表示されます。
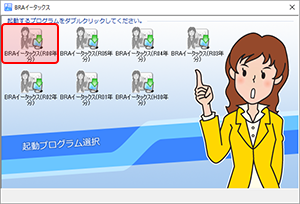
3.[使用許諾契約の条項に同意します]をクリックし(①)、[確定]ボタンをクリックします(②)。
「BRAイータックス」が起動します。なお、選択したプログラムの環境のセットアップが完了していない場合は、起動前にセットアップを行います。
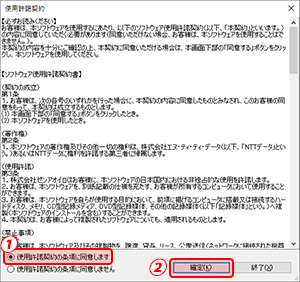
【参考】
- ・本手順は、選択したプログラムを初めて起動する場合のみ必要な手順になります。2回目以降起動した際は、本手順はスキップされます。
- ・プログラムの選択画面に複数の申告年分のプログラムが表示されている場合、各プログラムを初めて起動した際には本手順が必要になります。なお、セットアップが完了しているプログラムについては、プログラムの選択画面のアイコンが以下の通り変更になります。
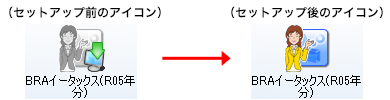
- ・ご利用のパソコンによっては、プログラムの環境のセットアップ時に[ユーザアカウント制御]画面が表示される場合があります。[ユーザアカウント制御]画面が表示された場合は、画面の指示に従ってセットアップを進めてください。
4.メニューバー[ファイル]-[データ選択]をクリックします。
[データの選択]画面が表示されます。
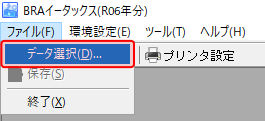
5.「ブルーリターンA」で作成された「BRAイータックス」のデータファイルをクリックして選択し(①)、[開く]ボタンをクリックします(②)。
選択したデータファイルの内容が表示されます。
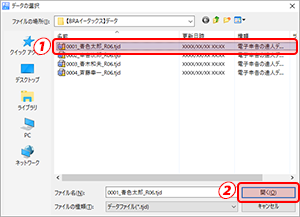
6.申告データの作成等の作業を行います。
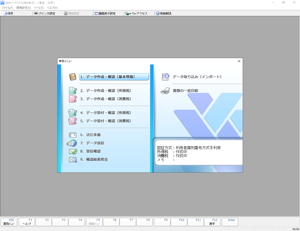
「BRAイータックス」の終了方法
「BRAイータックス」の終了方法について説明します。
1.メニューバー[ファイル]-[終了]をクリックするか(①)、画面右上の[×]ボタンをクリックします(②)。
[保存確認]画面が表示されます。
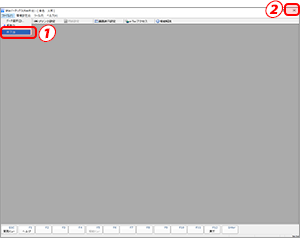
2.作成した申告データを「BRAイータックス」のデータファイルに保存する場合は、[OK]ボタンをクリックします(①)。保存しない場合は、ご利用のパソコンのキーボードの[Ctrl]+[Alt]+[K]キーを押してください(②)。
「BRAイータックス」が終了します。なお、保存しないで終了した場合は、確認メッセージが表示されますので、[OK]ボタンをクリックして「BRAイータックス」を終了してください。
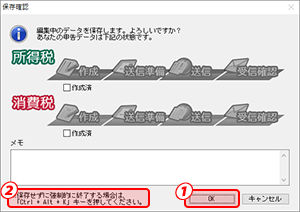
「電子申告管理ツール」の起動方法
「電子申告管理ツール」の起動方法について説明します。
1.「電子申告管理ツール」のショートカットをダブルクリックします。
[認証キーの登録]画面が表示されます。

【参考】
「電子申告管理ツール」は、Windowsのスタートメニューからも起動することができます。
2.[認証キー]に取得した「認証キー」を設定し(①)、[登録]ボタンをクリックします(②)。
プログラムの選択画面が表示されます。
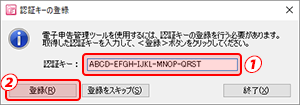
【参考】
本手順は、毎年新しい申告年分に対応した「電子申告管理ツール」を初めて起動する場合のみ必要な手順になります。「認証キー」の設定後、2回目以降起動した際には本手順はスキップされます。
3.作業を行う申告年分に対応するプログラムのアイコンをダブルクリックして選択します。
[使用許諾契約]画面が表示されます。
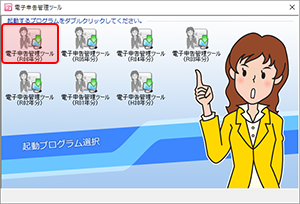
4.[使用許諾契約の条項に同意します]をクリックし(①)、[確定]ボタンをクリックします(②)。
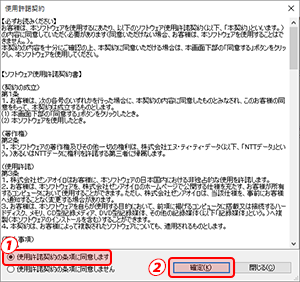
【参考】
- ・本手順は、選択したプログラムを初めて起動する場合のみ必要な手順になります。2回目以降起動した際は、本手順はスキップされます。
- ・プログラムの選択画面に複数の申告年分のプログラムが表示されている場合、各プログラムを初めて起動した際には本手順が必要になります。なお、セットアップが完了しているプログラムについては、プログラムの選択画面のアイコンが以下の通り変更になります。
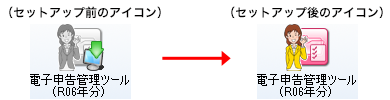
- ・ご利用のパソコンによっては、プログラムの環境のセットアップ時に[ユーザアカウント制御]画面が表示される場合があります。[ユーザアカウント制御]画面が表示された場合は、画面の指示に従ってセットアップを進めてください。
5.[参照]ボタンをクリックします。
[フォルダーの参照]画面が表示されます。
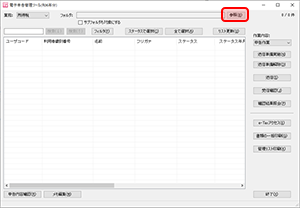
6.「BRAイータックス」のデータファイルが格納されたフォルダをクリックして選択し(①)、[OK]ボタンをクリックします(②)。
選択したフォルダに格納されたデータファイルの一覧が表示されます。
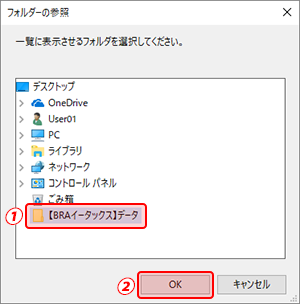
7.データファイルの一覧が表示されたら、各申告データの確認等の作業を行います。
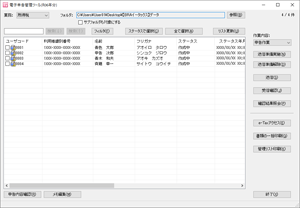
【参考】
「電子申告管理ツール」の利用方法や各画面の説明に関しては、ご利用のパソコンのキーボードの[F1]キーをクリックして表示されるオンラインヘルプにて確認することができます。
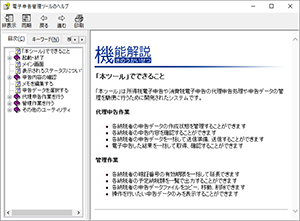
「電子申告管理ツール」の終了方法
「電子申告管理ツール」の終了方法について説明します。
1.[終了]ボタンをクリックするか(①)、画面右上の[×]ボタンをクリックします(②)。
各データファイルのステータス確認画面が表示されます。
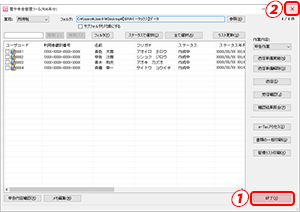
2.[OK]ボタンをクリックします。
「電子申告管理ツール」が終了します。